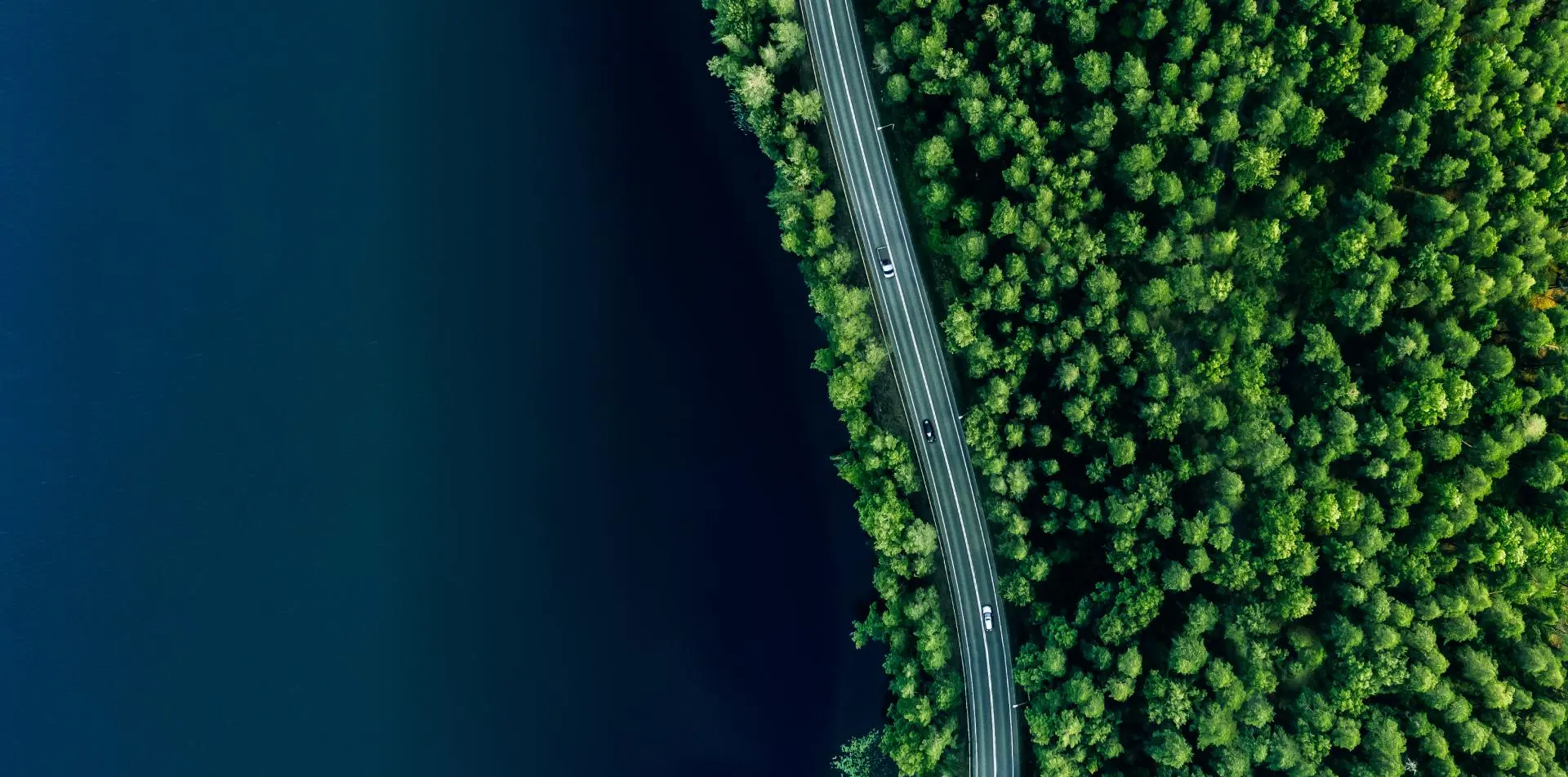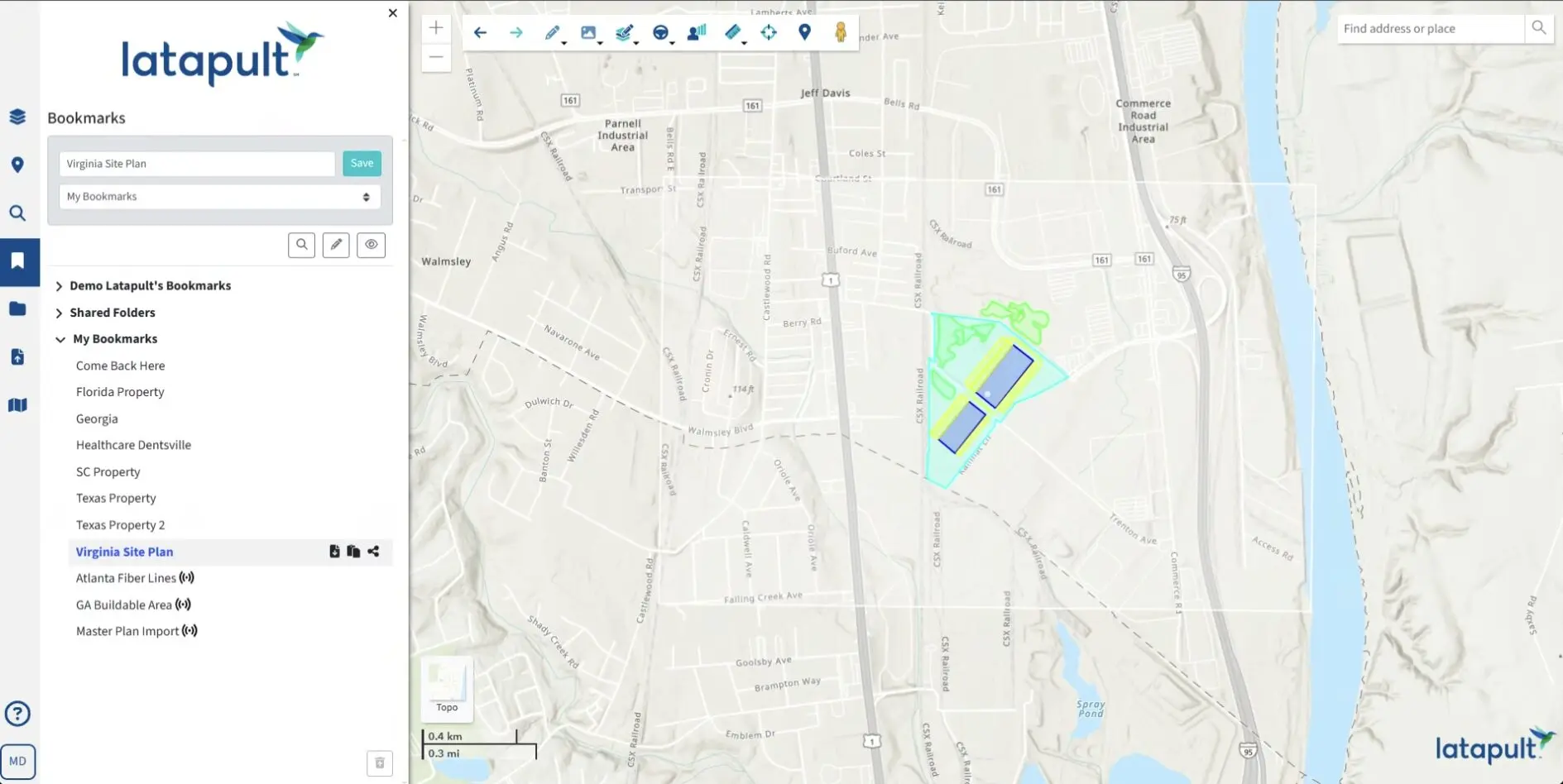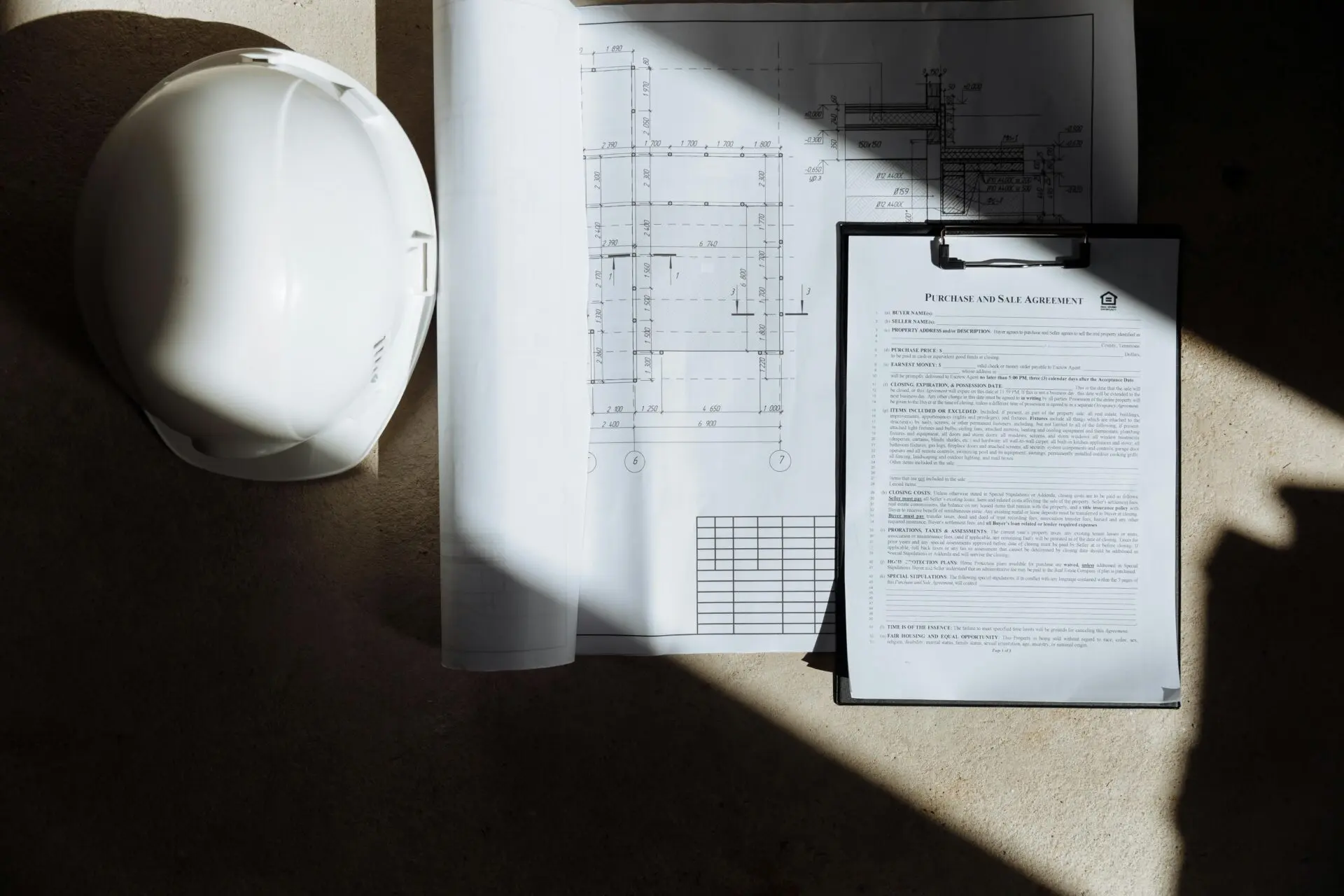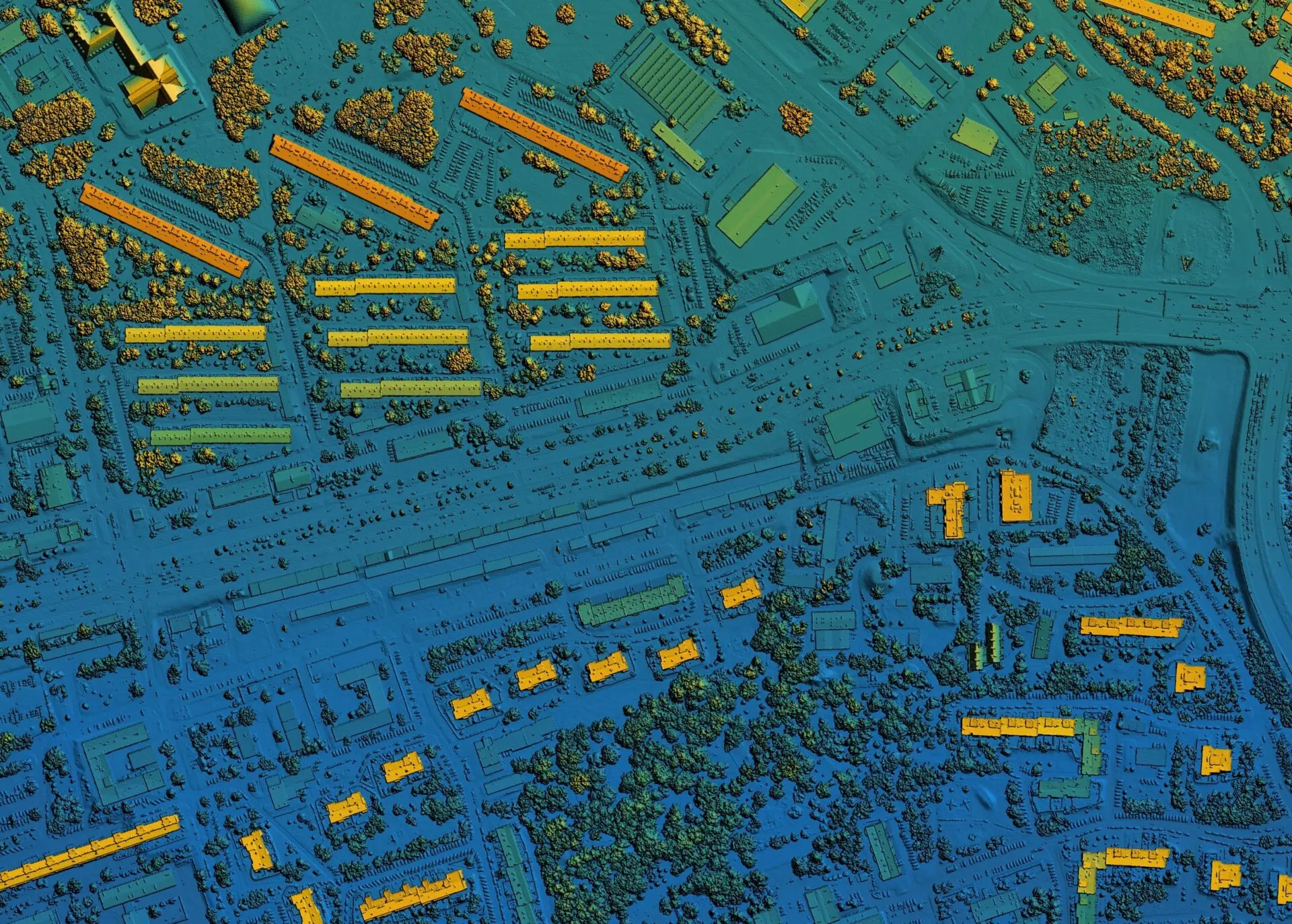Latapult Pins: A Deep Dive
June 24, 2024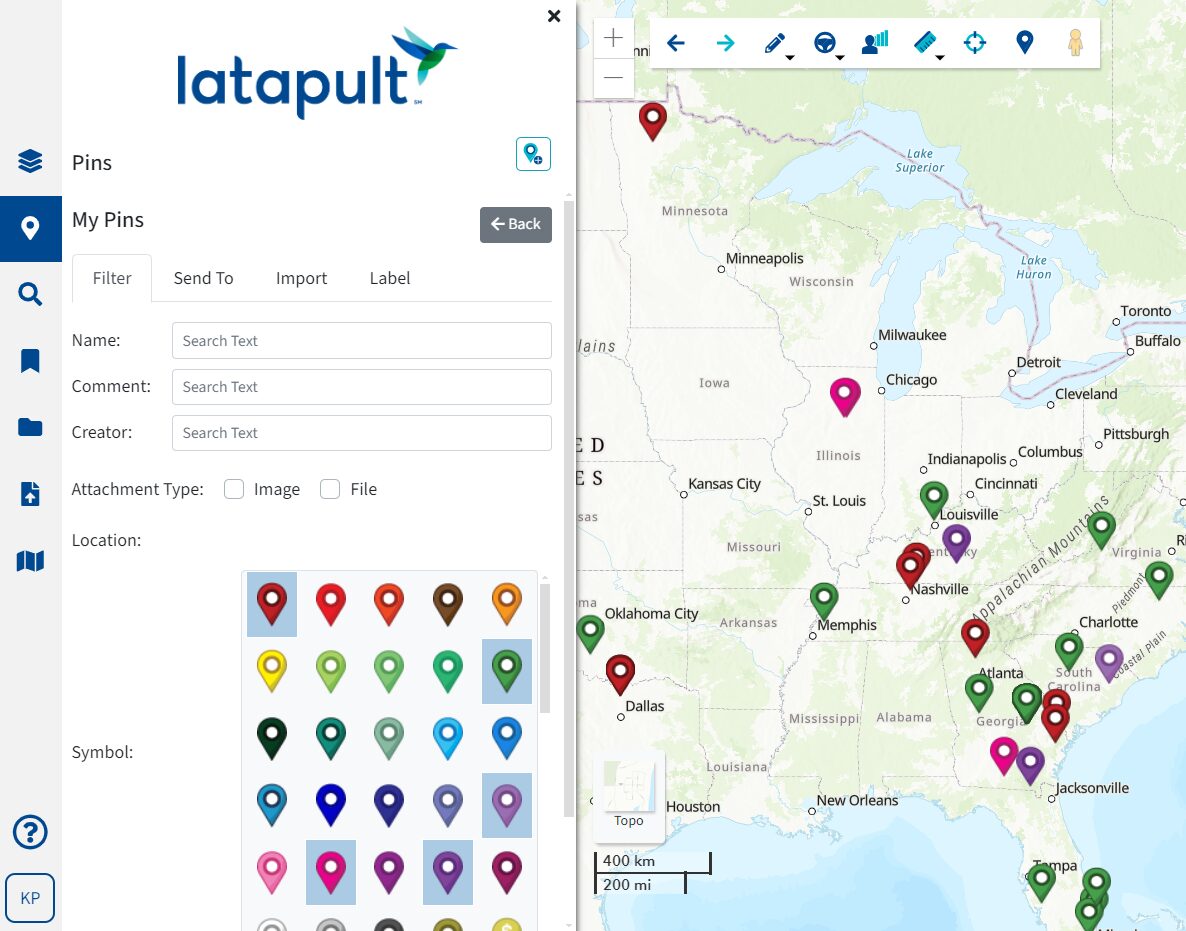
Today we’re going to take a deep dive of Latapult’s pins and some things you may not know that you can do with them. We’re going to filter some pins by their attributes and then move those pins into a brand-new group. Let’s get started!
We’re going to start by accessing pins from the left menu and toggling on the “My Pins” group. We’ll zoom to the full extent using the Full Extent button. For this exercise, we’re going to create a new pin group and filter a selection of pins based on a few different criteria, moving them to this new group.
To start this process, we want to click on this briefcase icon to access the Tools for this pin group.
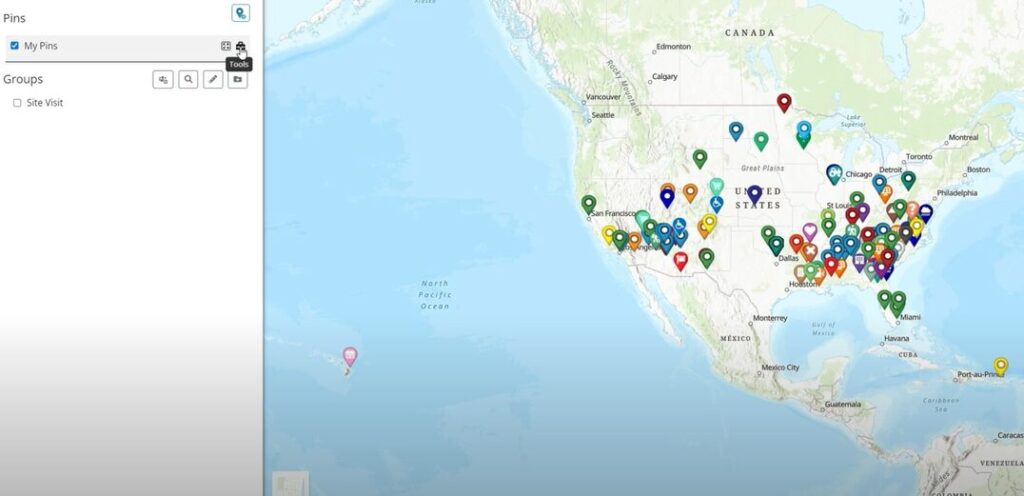
This brings us by default to our Filter tab. We want to filter by all of the pins that we’ve attached an image to, assigned the color red or green to, and placed within a specific area. To do this, we’ll click on “Attachment Type: Image”, then we’ll click the red icon followed by the green icon, and finally we’ll focus this selection even more by drawing a general location. We’ll click “Done” to hang on to these selections and get back to the main pins panel.
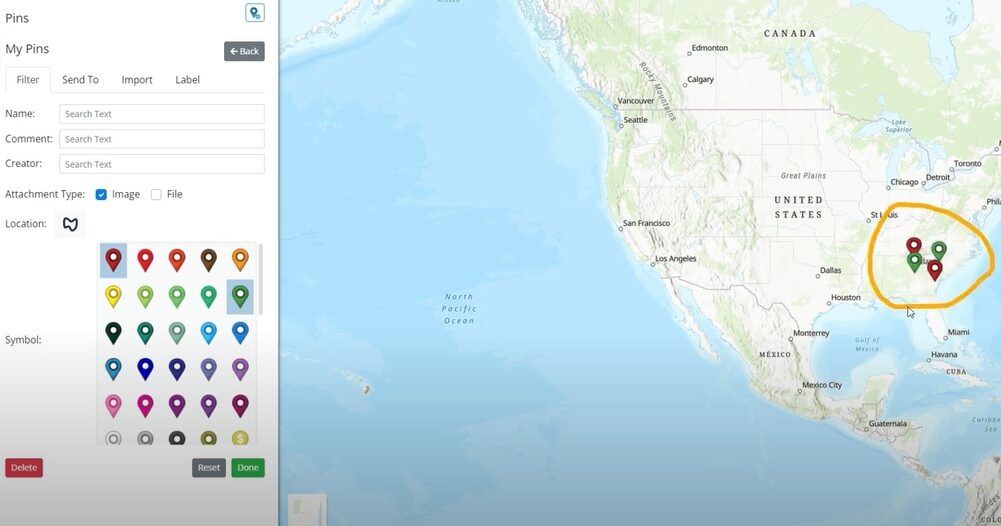
Now we want to create a new group to move these pins to. Next to the word “Groups”, we’ll click on “Add Pin Group”. We’ll give this group a unique name. After a moment, this group will appear at the bottom of the list. It’s not in a folder yet.
Now we’ll go back to our pin selection at the top by clicking on the Tools briefcase again. We’ll choose “Send To”, and under “Share Pins” we’ll click “Share”. Since we’re not sending these pins to another user’s “My Pins” group, we’ll share them with a group.
We’ll pick the new group that we created and choose Add (we do have the option to add multiple groups here if we wanted to).
We want to pull these pins completely out of the My Pins group and move them into this new group rather than copy them to it, so we’ll choose “Move Pins”. Since in this example we’re the only one in this group right now, we don’t need to send a message to recipients. Then we’ll click Send.
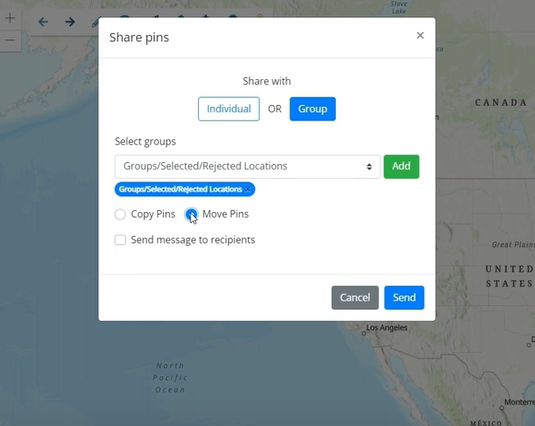
Now to see these new pins in this new group, we’ll go Back from the pins panel and turn off “My Pins”. Now we can check on our new pin group and quickly see the pins that we moved. We can add to this group manually or import spreadsheets or KMZs into it as well.
If we add other users to this group, they will see these changes automatically. Watch our Tune-Up Tuesday video to see these steps in action!